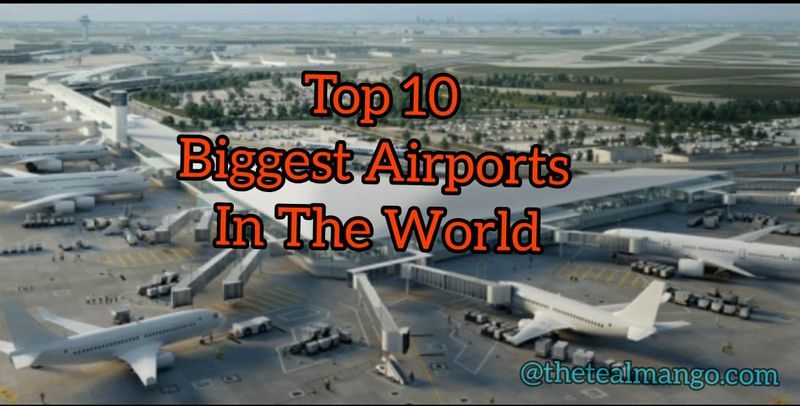Εάν δεν ξέρετε πώς να τραβήξετε μια οθόνη στον υπολογιστή σας Windows 10, 11, 8/8.1 ή 7, θα σας βοηθήσουμε να το μάθετε. Είναι αμέτρητες οι φορές που θα πρέπει να τραβήξετε ένα στιγμιότυπο οθόνης. Μπορεί να οφείλεται στην επαγγελματική σας εργασία ή στην προσωπική σας χρήση.

Τα Windows είχαν τη δυνατότητα λήψης ή εκτύπωσης οθόνης από την πρώτη τους έκδοση στη δεκαετία του 1980. Ωστόσο, ήταν λίγο διαφορετικό και η μέθοδος ήταν επίσης ιδιόμορφη. Προς το παρόν, υπάρχουν πολλές μέθοδοι που μπορείτε να χρησιμοποιήσετε για να εκτυπώσετε οθόνες στα Windows.
Οι μέθοδοι λήψης στιγμιότυπου οθόνης ή εκτύπωσης οθόνης έχουν παραμείνει οι ίδιες από τα Windows 7 έως τα Windows 11. Η πιο πρόσφατη έκδοση έχει μερικές περισσότερες τεχνικές σε σύγκριση με τις προηγούμενες. Μπορείτε να χρησιμοποιήσετε οποιαδήποτε από τις μεθόδους ανάλογα με την ευκολία σας και την έκδοση των Windows.
Δείτε όλες τις εύκολες και απλές μεθόδους για να τραβήξετε ένα στιγμιότυπο οθόνης στα Windows.
1. Χρησιμοποιήστε το κλειδί PrtScn με το OneDrive ή το Paint/MS Word
Υπάρχει ένα κλειδί στο πληκτρολόγιο των Windows γνωστό ως PrtScn (Εκτύπωση οθόνης) . Μπορείτε να το πατήσετε για να τραβήξετε στιγμιότυπο οθόνης αμέσως. Η λήψη οθόνης αποθηκεύεται στο πρόχειρο και θα πρέπει να την αποθηκεύσετε χειροκίνητα. Για να το κάνετε αυτό, ανοίξτε το Paint ή το MS Word, επικολλήστε το στιγμιότυπο οθόνης εκεί και αποθηκεύστε το.

Το 2015, η Microsoft επέτρεψε στους χρήστες να αποθηκεύουν αυτόματα στιγμιότυπα οθόνης χρησιμοποιώντας το PrtScn με το OneDrive. Απλώς πρέπει να μεταβείτε στις ρυθμίσεις του OneDrive και να ενεργοποιήσετε το Αυτόματη αποθήκευση στιγμιότυπων οθόνης χαρακτηριστικό. Μπορείτε επίσης να κάνετε λήψη στο OneDrive από την καρτέλα Δημιουργία αντιγράφων ασφαλείας.
Αυτό θα σας γλιτώσει από το να χρειαστεί να χρησιμοποιήσετε το Paint ή το MS Word αφού πατήσετε το πλήκτρο PrtScn. Κάτι ακόμα, θέλετε να τραβήξετε μόνο την ενεργή οθόνη, τότε θα πρέπει να χρησιμοποιήσετε το Alt+PrtScn συνδυασμός πλήκτρων.
2. Χρησιμοποιήστε τις συντομεύσεις πληκτρολογίου των Windows για να τραβήξετε ένα στιγμιότυπο οθόνης
Υπάρχουν πολλές συντομεύσεις πληκτρολογίου διαθέσιμες στα Windows για λήψη μιας οθόνης. Είναι ο πιο γρήγορος τρόπος λήψης οθόνης. Τα καλύτερα είναι διαθέσιμα παρακάτω. Μπορείτε να τα βάλετε στη συνήθεια σας:
- Πάτα το Windows Key+PrtScn Key : Όταν πατήσετε αυτόν τον συνδυασμό πλήκτρων, τα Windows θα αποθηκεύσουν ολόκληρη την οθόνη ως αρχείο εικόνας. Θα είναι διαθέσιμο στο φάκελο Στιγμιότυπα οθόνης που υπάρχει στον φάκελο Εικόνες.

- Πάτα το Πλήκτρο Windows+Κλειδί Shift+S : Όταν πατήσετε αυτόν τον συνδυασμό πλήκτρων, η οθόνη θα χαμηλώσει και ο δείκτης του ποντικιού θα μετατραπεί σε εγκάρσια γραμμή. Μπορείτε να το σύρετε για να επιλέξετε το τμήμα της οθόνης που θέλετε να τραβήξετε. Μετά από αυτό, μπορείτε να επικολλήσετε το αντιγραμμένο στιγμιότυπο οθόνης από το πρόχειρο σε οποιοδήποτε άλλο πρόγραμμα όπως το Paint ή το Word.
Αυτές είναι οι δύο καλύτερες συντομεύσεις πληκτρολογίου για λήψη στιγμιότυπου οθόνης στα Windows. Εκτός από αυτά, μπορείτε επίσης να πατήσετε το πλήκτρο PrtScn ή το πλήκτρο Alt+PrtScn όπως αναφέρθηκε στην προηγούμενη μέθοδο.
3. Χρησιμοποιήστε το Εργαλείο αποκοπής των Windows
Η Microsoft διαθέτει επίσης ένα ενσωματωμένο εργαλείο γνωστό ως Snipping Tool στα Windows. Μπορείτε να το χρησιμοποιήσετε για να τραβήξετε εύκολα μια οθόνη. Μπορείτε να βρείτε το εργαλείο από το μενού Έναρξη και να το εκκινήσετε από εκεί. Μετά από αυτό, επιλέξτε τη λειτουργία με την οποία θέλετε να τραβήξετε ένα στιγμιότυπο οθόνης.
Οι τέσσερις διαθέσιμες λειτουργίες είναι:

Αφού επιλέξετε τη λειτουργία, κάντε κλικ στο Νέο και η οθόνη θα παγώσει. Πρέπει να χρησιμοποιήσετε το ποντίκι για να δημιουργήσετε το στιγμιότυπο οθόνης και στη συνέχεια θα εμφανιστεί στο παράθυρο του Εργαλείου αποκοπής. Στη συνέχεια, κάντε κλικ στο Αρχείο και μετά κάντε κλικ στο Αποθήκευση ως για να αποθηκεύσετε το στιγμιότυπο οθόνης.
Μπορείτε επίσης να σχολιάσετε το στιγμιότυπο οθόνης χρησιμοποιώντας τα εργαλεία σχεδίασης στο Εργαλείο αποκοπής ή να συμπεριλάβετε κάτι σαν επεξήγηση εργαλείου από το μενού καθυστέρησης.
4. Χρησιμοποιήστε τη γραμμή παιχνιδιών των Windows για να τραβήξετε ένα στιγμιότυπο οθόνης
Τα παράθυρα Μπάρα παιχνιδιών είναι το πιο πρόσφατο βοηθητικό πρόγραμμα για τη λήψη στιγμιότυπου οθόνης στο λειτουργικό σύστημα. Μπορείτε να το χρησιμοποιήσετε ενώ παίζετε παιχνίδια για να τραβήξετε ένα στιγμιότυπο οθόνης. Πρέπει να πατήσετε το Windows Key+G να το πυροδοτήσει.
Θα περιλαμβάνει α ΦΩΤΟΓΡΑΦΙΚΗ ΜΗΧΑΝΗ εικονίδιο στο ' Πιάνω ' ενότητα στην οποία μπορείτε να κάνετε κλικ για να τραβήξετε ένα στιγμιότυπο οθόνης. Μπορείτε επίσης να χρησιμοποιήσετε το Windows Key+Alt+PrtScn συντόμευση πληκτρολογίου για να το κάνετε αυτό.

Τα Windows θα αποθηκεύσουν τα στιγμιότυπα οθόνης από τη γραμμή παιχνιδιού στο Βίντεο/Λήψεις φάκελο που υπάρχει στον κύριο φάκελο χρήστη.
5. Χρησιμοποιήστε το Snagit για να τραβήξετε ένα στιγμιότυπο οθόνης στα Windows
Snagit με TechSmith είναι η τέλεια εφαρμογή στα Windows για λήψη στιγμιότυπου οθόνης. Είναι μια εφαρμογή τρίτου κατασκευαστή που οι χρήστες βρίσκουν καλύτερα από την ενσωματωμένη εφαρμογή στιγμιότυπου οθόνης στα Windows. Όταν κάνετε κλικ σε ένα στιγμιότυπο οθόνης με το Snagit, θα παραμείνει στο αποθετήριο του. Μπορείτε να το βρείτε όποτε το χρειαστείτε αργότερα.

Είναι ένας από τους ευκολότερους τρόπους λήψης στιγμιότυπου οθόνης στα Windows. Μπορείτε να τα καταγράψετε συνεχώς και στη συνέχεια να τα αποθηκεύσετε όλα μαζί στο τέλος. Υπάρχει μια σειρά από άλλες λειτουργίες, όπως στιγμιότυπα οθόνης βίντεο και κύλισης παραθύρων, εργαλεία επεξεργασίας εικόνων και σχεδίασης και επικαλύψεις περιγράμματος ή κειμένου.
Ο μόνος περιορισμός στο Snagit είναι ότι δεν είναι δωρεάν. Θα πρέπει να αγοράσετε μια εφάπαξ άδεια χρήσης 49,95 $. Ωστόσο, η τιμή αξίζει τον κόπο εάν έχετε τακτικά την ανάγκη να τραβάτε στιγμιότυπα οθόνης.
Αυτές είναι όλες οι καλύτερες μέθοδοι για τη λήψη στιγμιότυπων οθόνης στα Windows. Τώρα ξέρετε πώς να τραβήξετε ένα στιγμιότυπο οθόνης στον υπολογιστή σας με Windows. Μην ξεχάσετε να μας πείτε ποια είναι η μέθοδος που προτιμάτε από αυτές.
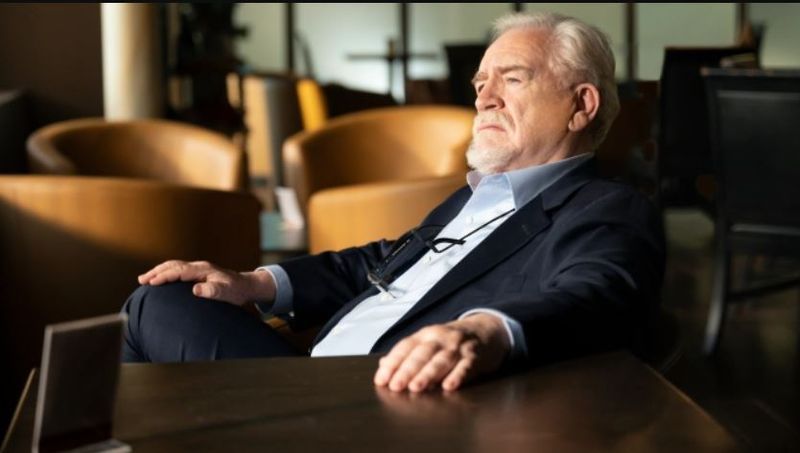 Ψυχαγωγία
Ψυχαγωγία
Το Succession Renewed For Season 4: Is This The End For The Dark Comedy Series;
 τεχνολογία
τεχνολογία
Ο Έλον Μασκ κάνει μια στροφή: Προσφέρεται να συνεχίσετε με την αρχική συμφωνία Twitter
 Νέα
Νέα
Κατατέθηκε υπόθεση βιασμού κατά του διευθύνοντος συμβούλου της σειράς T, Μπουσάν Κουμάρ
 Αργότερο
Αργότερο
Μπορούμε να περιμένουμε προσφορές PS5 τη Μαύρη Παρασκευή;
 ψυχαγωγία
ψυχαγωγία
Η Azealia Banks χαρακτηρίζει τη Nicki Minaj «Υπερβαρή» και «Βαρετή»
 Αργότερο
Αργότερο
Οι Rolling Stones ανακοίνωσαν ημερομηνίες για την επερχόμενη περιοδεία τους
 αργότερο
αργότερο
Διπλό ουράνιο τόξο εντοπίστηκε πάνω από τα Ανάκτορα του Μπάκιγχαμ μετά τον θάνατο της Βασίλισσας Ελισάβετ Β', Δείτε φωτογραφίες
 Ψυχαγωγία
Ψυχαγωγία
A Million Little Things Ημερομηνία κυκλοφορίας και ενημερώσεις σεζόν 4
 Ψυχαγωγία
Ψυχαγωγία
Red Notice Ημερομηνία κυκλοφορίας: Όλα για τη μεγαλύτερη ταινία του Netflix
 Νέα
Νέα
Η Valentina Boscardin Mendes, μοντέλο από τη Βραζιλία πέθανε λόγω επιπλοκών Covid-19
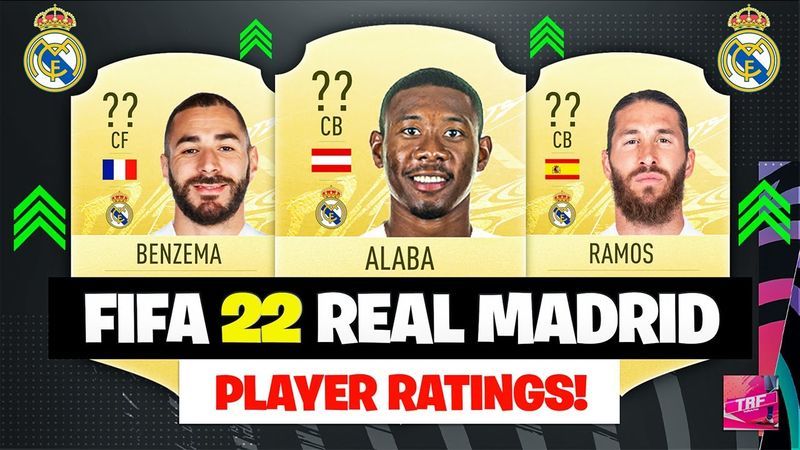
Οι αξιολογήσεις παικτών του FIFA 22 Real Madrid είναι εδώ

Ηλικιωμένο ζευγάρι θρυμματίστηκε βάναυσα φεύγοντας από τη συναυλία του Έλτον Τζον στο Λος Άντζελες

Το Apple Car θα μπορούσε να παρουσιαστεί αργότερα φέτος

Το απίστευτο ταξίδι απώλειας βάρους της Adele: Δείτε τις εικόνες πριν και μετά