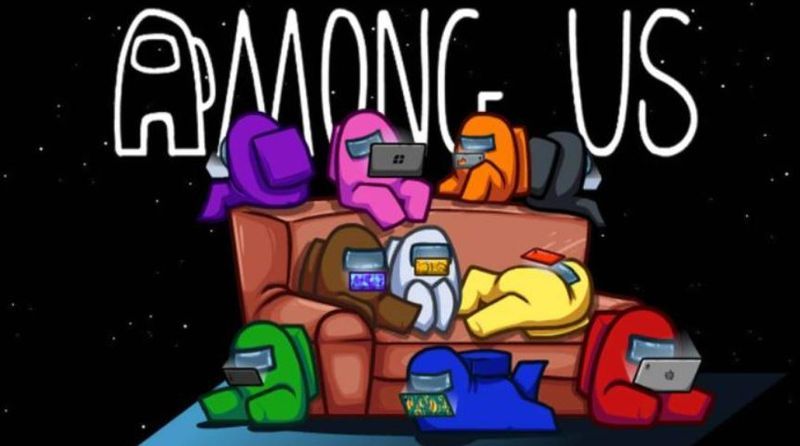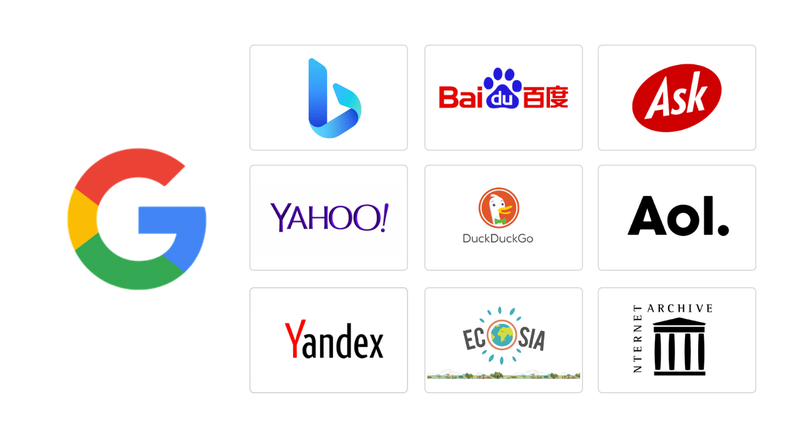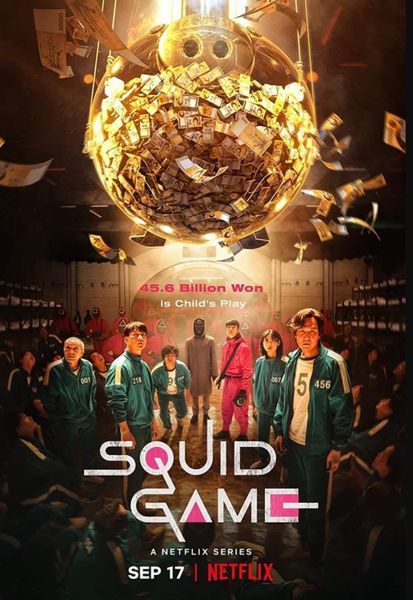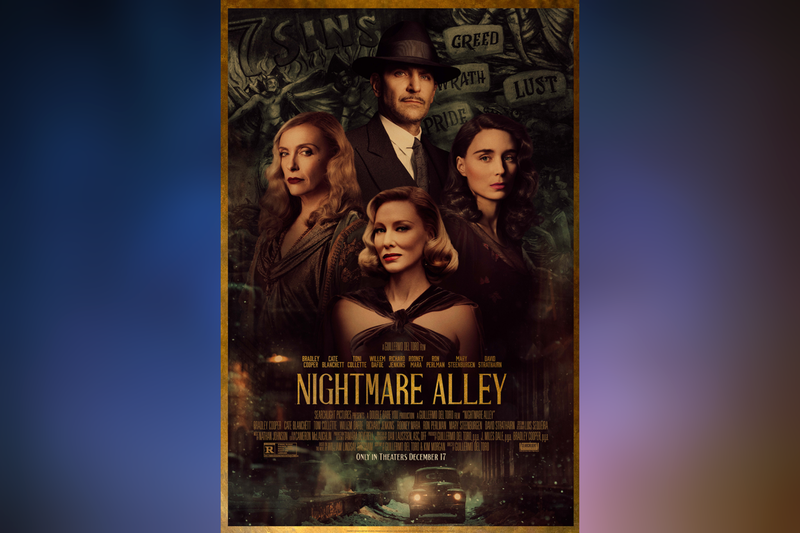Ας είμαστε ειλικρινείς μεταξύ μας, πολλοί χρήστες Mac χρησιμοποιούν Mac για μεγάλο χρονικό διάστημα, αλλά ακόμα δεν ξέρουν πώς να τραβούν στιγμιότυπα οθόνης σε Mac και δεν είναι ντροπή να το αποδεχτείς. Όπως και τα Windows, το μόνο που χρειάζεται είναι να πατήσετε ταυτόχρονα ορισμένα πλήκτρα για να τραβήξετε στιγμιότυπα οθόνης σε Mac.

Έτσι, αν αναζητούσατε πώς να τραβήξετε ένα στιγμιότυπο οθόνης στο Mac, τότε αυτή η ανάρτηση περιέχει όλα όσα ψάχνετε. Σε αυτήν την ανάρτηση, θα σας πούμε πώς μπορείτε να τραβήξετε εύκολα στιγμιότυπα οθόνης στο Mac σας. Θα παραθέσουμε όλες τις μεθόδους που θα σας βοηθήσουν να τραβήξετε στιγμιότυπα οθόνης στο Mac σας.
Χρήση λήψης στιγμιότυπου οθόνης
Τα στιγμιότυπα οθόνης είναι το απλούστερο αλλά ταυτόχρονα πιο απαραίτητο προϊόν για διάφορους τομείς εργασίας. Βασικά, το στιγμιότυπο οθόνης είναι μια εικόνα όλων όσων εμφανίζει η οθόνη σας αυτήν τη στιγμή. Οι άνθρωποι γενικά λαμβάνουν στιγμιότυπα οθόνης για να κάνουν παρουσιάσεις PowerPoint, να θυμούνται σημαντικές πληροφορίες ή να αποθηκεύουν κάτι για να τις προβάλλουν στο μέλλον.

Η λήψη ενός στιγμιότυπου οθόνης σε ένα smartphone Android είναι κάτι το κέικ, και ακόμη και ένα παιδί ξέρει πώς γίνεται. Αλλά η λήψη ενός στιγμιότυπου οθόνης σε Mac είναι κάτι που ακόμη και ένας τεχνικός με χρόνια εμπειρίας δεν θα γνωρίζει. Γι' αυτό είμαστε εδώ με αυτήν την ανάρτηση, για να σας μάθουμε πώς μπορείτε να τραβήξετε εύκολα στιγμιότυπα οθόνης στο Mac σας. Απλώς ακολουθήστε τα βήματα που αναφέρονται σε αυτήν την ανάρτηση και μπορούμε να εγγυηθούμε ότι θα γνωρίζετε πώς να τραβάτε στιγμιότυπα οθόνης σε Mac μέχρι το τέλος αυτού του άρθρου.
Μέθοδος 1: Τραβήξτε ένα στιγμιότυπο οθόνης από την πλήρη οθόνη

Έτσι, εάν θέλετε να τραβήξετε το στιγμιότυπο οθόνης ολόκληρης της οθόνης και να το αποθηκεύσετε στην επιφάνεια εργασίας σας, το μόνο που χρειάζεται να κάνετε είναι να κρατήσετε πατημένο το Command + Shift + 3 πλήκτρο συντόμευσης στο πληκτρολόγιό σας. Για να βεβαιωθείτε ότι έχει ληφθεί το στιγμιότυπο οθόνης, μπορείτε να ενεργοποιήσετε την ένταση ήχου της συσκευής σας. Μόλις αυξηθεί η ένταση της συσκευής σας, θα ακούσετε τον ήχο του κλείστρου της κάμερας τη στιγμή της λήψης πλήκτρων Στιγμιότυπου οθόνης. Θα βρείτε αυτό το τραβηγμένο στιγμιότυπο οθόνης στην επιφάνεια εργασίας Mac σας, με το όνομα Στιγμιότυπο οθόνης xx-xx-xx xx Εδώ, το X σημαίνει την ημερομηνία και την ώρα κατά την οποία τραβήξατε το στιγμιότυπο οθόνης. Μπορείτε να μετονομάσετε το αρχείο σύμφωνα με την επιλογή σας.
Μέθοδος 2: Λήψη στιγμιότυπου οθόνης συγκεκριμένου μέρους της οθόνης

Μπορεί μερικές φορές να θέλετε να τραβήξετε ένα στιγμιότυπο οθόνης μόνο ενός συγκεκριμένου τμήματος της οθόνης. Έτσι, σε μια τέτοια περίπτωση μπορείτε να πατήσετε και να κρατήσετε πατημένο το Command + Shift + 4 κλειδί. Αυτό το πλήκτρο συντόμευσης θα ανοίξει έναν δρομέα cross-air, τώρα επιλέξτε το τμήμα του οποίου θέλετε να τραβήξετε το στιγμιότυπο οθόνης. Για να τραβήξετε το στιγμιότυπο οθόνης του επισημασμένου τμήματος, απλώς αφήστε το ποντίκι σας. Μόλις αφήσετε το ποντίκι, θα ακούσετε ένα κλείστρο της κάμερας, που υποδεικνύει ότι το στιγμιότυπο οθόνης έχει ληφθεί.
Μέθοδος 3: Αποθήκευση ολόκληρου του στιγμιότυπου οθόνης στο πρόχειρο
Ενώ κάνετε μια παρουσίαση PowerPoint ή οποιαδήποτε άλλη εργασία σχετική με το έργο, μπορεί να χρειαστεί να αποθηκεύσετε το στιγμιότυπο οθόνης στο πρόχειρο και αργότερα να το επικολλήσετε στην παρουσίαση. Ίσως αναρωτιέστε πώς να αποθηκεύσετε ένα στιγμιότυπο οθόνης στο πρόχειρο; Απλώς ακολουθήστε τα βήματα που αναφέρονται εδώ.

Πρώτα, πατήστε και κρατήστε πατημένο το Command + Shift + 3 κλειδί από το πληκτρολόγιό σας. Μόλις πατήσετε το πλήκτρο συντόμευσης για τη λήψη του στιγμιότυπου οθόνης, θα ακούσετε αμέσως τον ήχο λήψης της κάμερας που υποδεικνύει ότι τα στιγμιότυπα οθόνης έχουν ληφθεί με επιτυχία. Τώρα απλώς μεταβείτε στο μέρος όπου θέλετε να εισαγάγετε το στιγμιότυπο οθόνης, για παράδειγμα, την παρουσίασή σας στο PowerPoint. Στο σημείο εισαγωγής, απλώς πατήστε το Command+V πλήκτρο συντόμευσης.
Μέθοδος 4: Αποθήκευση συγκεκριμένου μέρους της οθόνης στο πρόχειρο
Όπως και η μέθοδος 2, μπορείτε να αποθηκεύσετε ένα συγκεκριμένο τμήμα της οθόνης σας ως στιγμιότυπο οθόνης στο πρόχειρο. Δείτε πώς γίνεται, πατήστε παρατεταμένα το Command + Control + Shift + 4 πλήκτρο στο πληκτρολόγιό σας. Τώρα πάλι θα εμφανιστεί ένας κέρσορας cross-air, απλώς επιλέξτε το τμήμα του οποίου θέλετε να τραβήξετε το στιγμιότυπο οθόνης, μόλις επιλέξετε αφήστε το ποντίκι σας.

Τώρα απλώς επισκεφτείτε τον προορισμό όπου θέλετε να επικολλήσετε το αντιγραμμένο στιγμιότυπο οθόνης και στη θέση εισαγωγής απλώς πατήστε το Command+V πλήκτρο για να εισαγάγετε το αντιγραμμένο στιγμιότυπο οθόνης.
Μέθοδος 5: Λήψη στιγμιότυπου οθόνης χρησιμοποιώντας τη γραμμή αφής Mac

Εάν έχετε μια νεότερη έκδοση του MacBook, δεν χρειάζεται να εμπλακείτε σε καμία από τις προαναφερθείσες μεθόδους. Καθώς η νεότερη έκδοση του MacBook συνοδεύεται από μια γραμμή αφής που έχει την επιλογή στιγμιότυπου οθόνης. Μπορείτε να χρησιμοποιήσετε αυτήν την επιλογή στιγμιότυπου οθόνης για να τραβήξετε το στιγμιότυπο οθόνης ολόκληρης της οθόνης ή μπορείτε ακόμη και να τραβήξετε ένα στιγμιότυπο οθόνης ενός συγκεκριμένου τμήματος της οθόνης του MacBook σας.
Μέθοδος 6: Λήψη στιγμιότυπου οθόνης χρησιμοποιώντας εφαρμογές τρίτων

Υπάρχει πληθώρα εφαρμογών τρίτων στην αγορά με τις οποίες μπορείτε να τραβήξετε ένα στιγμιότυπο οθόνης στο Mac σας. Εάν ζητήσετε τη σύστασή μας, θα σας προτείνουμε να πάτε μαζί Cleanshot ή Αρπάζω . Και οι δύο αυτές εφαρμογές είναι απίστευτες όταν πρόκειται για λήψη στιγμιότυπου οθόνης σε Mac, εκτός από αυτό, προσφέρουν επίσης δυνατότητες όπως λήψη βίντεο της οθόνης, θόλωση εικονιδίων επιφάνειας εργασίας, λήψη στιγμιότυπων οθόνης υψηλής ποιότητας. Αυτές οι εφαρμογές συνιστώνται μόνο σε άτομα που είναι ειδικοί στους υπολογιστές.
Τελικές Λέξεις
Λοιπόν, αυτό είναι όλο για αυτό το άρθρο. Είμαστε σίγουροι ότι τώρα ξέρετε πώς να τραβάτε στιγμιότυπα οθόνης σε Mac. Μπορείτε επίσης να επεξεργαστείτε το στιγμιότυπο οθόνης σας χρησιμοποιώντας εφαρμογές τρίτων όπως το Capto και το Cleanshot. Ωστόσο, αυτές οι εφαρμογές συνιστώνται μόνο σε ειδικούς της τεχνολογίας. Εάν είστε κανονικός χρήστης Mac, απλώς χρησιμοποιήστε τα πλήκτρα συντόμευσης που αναφέρονται σε αυτήν την ανάρτηση. Για τυχόν απορίες, αμφιβολίες και προτάσεις σχετικά με αυτήν την ανάρτηση, μη διστάσετε να χρησιμοποιήσετε την ενότητα σχολίων.