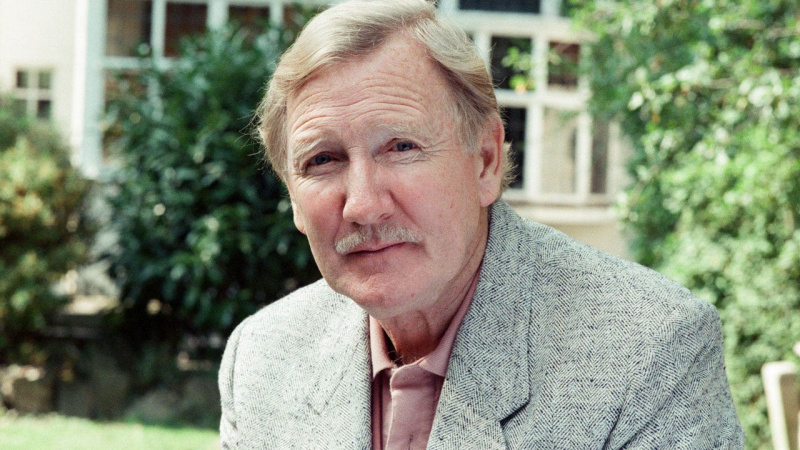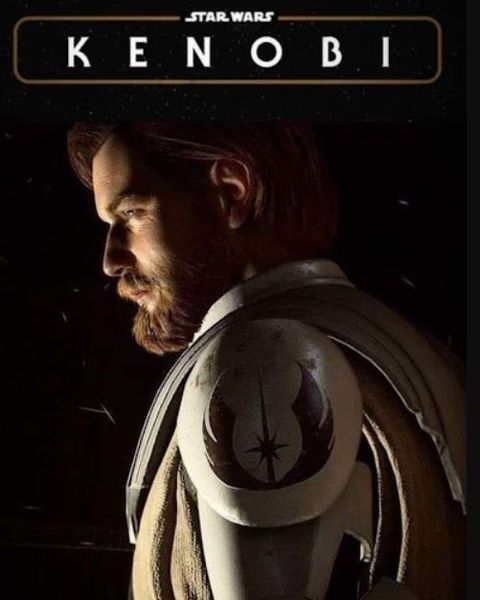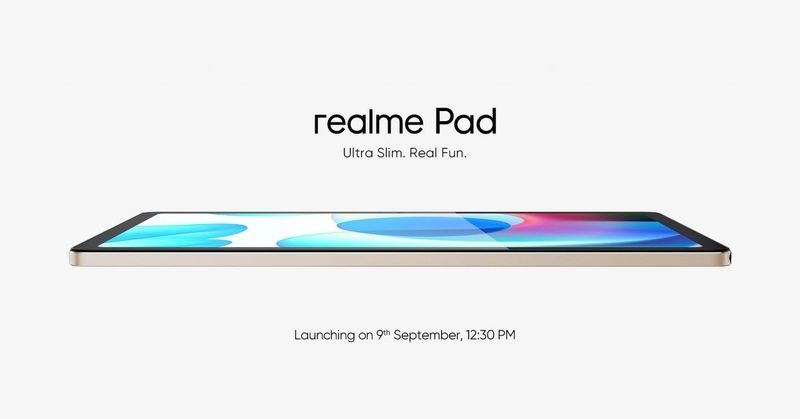Δεν είναι πολύ δύσκολο να τραβήξετε ένα στιγμιότυπο οθόνης στο Chromebook. Διαβάστε τον οδηγό και ακολουθήστε.
Όλοι γνωρίζουμε την απόλυτη ανάγκη για ένα στιγμιότυπο οθόνης και είναι πραγματικά χρήσιμο για τόσους πολλούς λόγους. Λοιπόν, δεν πρόκειται να σας μεταφέρω στις βασικές ανάγκες ενός στιγμιότυπου οθόνης
Αν χρειάζεστε βολές, σας έχουμε!

Τα Chromebook μπορεί πραγματικά να αποδειχθούν μπερδεμένα και ειδικά όταν πηδάτε από τη μια πλατφόρμα στην άλλη. Κυρίως, ο λόγος πίσω από αυτό είναι α πληκτρολόγιο που είναι δύσκολο να κατανοηθεί .
Αλλά, πιστέψτε με, εσείς, σας καλύψαμε με τον ευκολότερο και απλούστερο δυνατό τρόπο. Λοιπόν, ξέρετε, απλά καθίστε καλά και ακολουθήστε!
Πώς να κάνετε στιγμιότυπο οθόνης στο Chromebook;
Τώρα που διαβάζετε αυτό, ακολουθούν όλοι οι πιθανοί τρόποι για να ελέγξετε τη λήψη στο Chromebook σας.
1. Στιγμιότυπο οθόνης Ολόκληρη η οθόνη
Είναι μια εύκολη διαδικασία σε δύο βήματα.
Βήμα 1
Χρησιμοποιήστε το πληκτρολόγιό σας και πατήστε Ctrl + Εμφάνιση Windows κλειδιά ταυτόχρονα. Όλα όσα θα έχετε στην οθόνη σας δεσμεύονται.

Βήμα 2
Μόλις πατήσετε τα πλήκτρα, λαμβάνετε μια ειδοποίηση στην οθόνη σας που δείχνει το στιγμιότυπο οθόνης σας. Παραμένει στην οθόνη για 10 δευτερόλεπτα. Μπορείτε να κάνετε κλικ σε αυτό για να το δείτε απευθείας.

2. Στιγμιότυπο οθόνης ενός τμήματος της οθόνης σας
Είναι και αυτό εύκολο.
Βήμα 1
Χρησιμοποιήστε το πληκτρολόγιό σας και πατήστε Ctrl + Shift + Εμφάνιση Windows κλειδιά ταυτόχρονα. Όλα όσα θα έχετε στην οθόνη σας δεσμεύονται.

Βήμα 2
Εναλλακτικά, μπορείτε επίσης να χρησιμοποιήσετε Ctrl + Alt + Εμφάνιση Windows πλήκτρα μαζί για να τραβήξετε το μέρος της οθόνης που χρειάζεστε.
3. Χρησιμοποιήστε το Screen Capture Tool
Το εργαλείο μπορεί επίσης να κάνει το κόλπο. Είναι ένα ενσωματωμένο εργαλείο που διαθέτει ήδη το Chromebook. Δείτε πώς να το χρησιμοποιήσετε.
Βήμα 1
Κάντε κλικ στο ράφι και μεταβείτε στον Πίνακα Γρήγορων ρυθμίσεων.

Βήμα 2
Πατήστε το βέλος για να επεκτείνετε ολόκληρο τον χώρο, αν δεν το έχει κάνει ήδη.

Βήμα 3
Εκεί θα δείτε το εικονίδιο Screen Capture.

Βήμα 4
Βεβαιωθείτε ότι η κάμερα είναι επισημασμένη κατά τη λήψη της οθόνης.

Βήμα 5
Από τις διαθέσιμες μεθόδους, π.χ. Πλήρης οθόνη, Παράθυρο και Μερική οθόνη. επιλέξτε αυτό που θέλετε να πάτε. Κάθε μέθοδος έχει διαφορετική λειτουργία και τα ονόματα μιλούν από μόνα τους.

Πού είναι τα στιγμιότυπα οθόνης μου;
Περιέργως, ο τρόπος με τον οποίο το Chromebook αποθηκεύει στιγμιότυπα οθόνης είναι διαφορετικός από τον τρόπο που έχετε συνηθίσει να τα βρίσκετε.
Αποθηκεύονται στο φάκελο 'Λήψεις' και δεν είναι δυνατή η αλλαγή της προεπιλεγμένης θέσης.
Για πρόσβαση στις Λήψεις και για να ελέγξετε τα στιγμιότυπα οθόνης σας, μεταβείτε στην Εφαρμογή εκκίνησης. Κάντε κλικ στην εφαρμογή Αρχεία.

Πατήστε Λήψεις και, στη συνέχεια, θα δείτε όλα τα στιγμιότυπα οθόνης στη δεξιά πλευρά της οθόνης.

Ελπίζω ότι αυτό ήταν χρήσιμο. Πηγαίνετε να πάρετε αυτό το στιγμιότυπο οθόνης, εσείς!